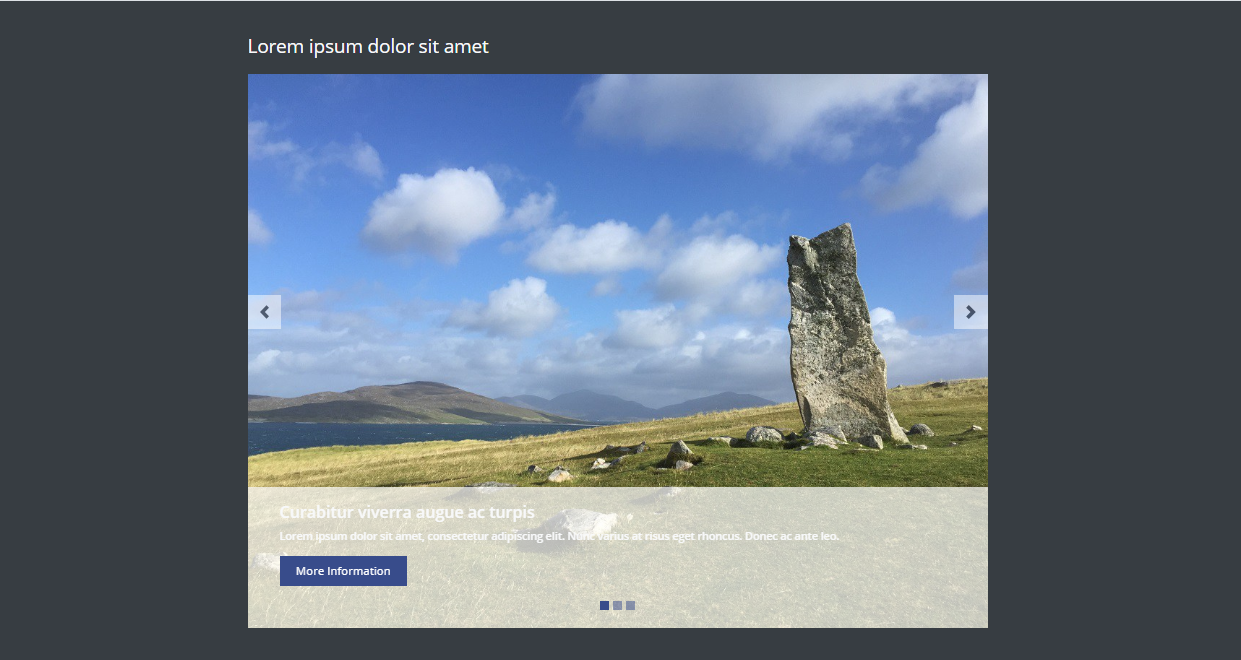Fields
The following fields are used in the Slideshow content module:
Fields marked * are compulsory.
| Field | Action | Option / Content |
| Status * | Select | Published / Unpublished |
| Title | Enter | Optional module title |
| Slides * | Add | Max 10 |
| Slide Title * | Enter | Required slide title |
| Slide Image * | Select/Upload | Required slide image |
| Slide Link * | Select | Required internal link |
| Slide Content | Enter | Optional slide content |
| Theme * | Select | White / Light / Dark |
About
The Slideshow module provides the means to add a slideshow consisting of up to 10 slides, with required Slide Title, Slide Image, Slide Link and optional Slide Content.
Slideshow Admin
The Slideshow Content Module appears as follows when added:
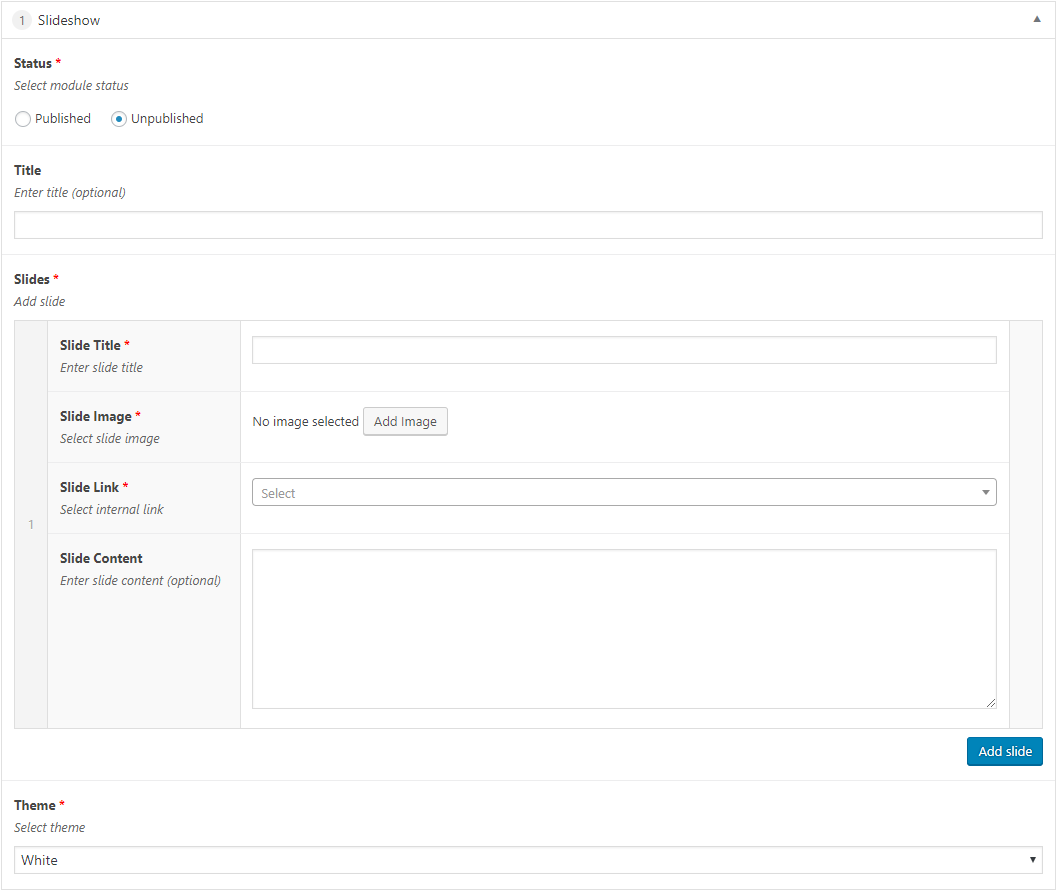
Adding a Slideshow Content Module
- Open the Page / Post on which you wish the Content Module to appear
- Click the Add Module button
- Select Slideshow
- Select the required Status
- Enter Title (optional)
- Enter a Slide Title for the first Slide
- Click the Add Image button to select a Slide Image
This displays the Select Image window
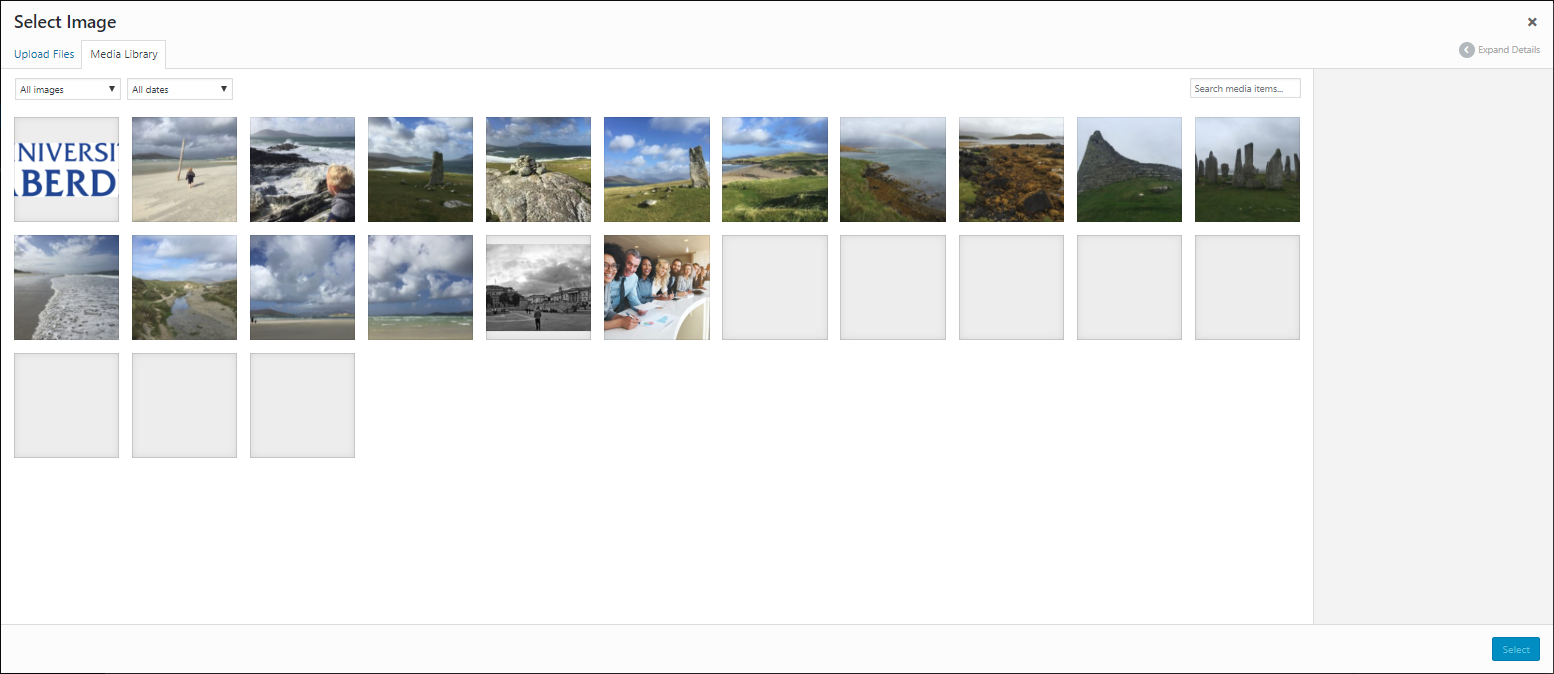
- Click on an image from the Media Library tab
OR
- Click the Upload Files tab
- Click the Select Files button
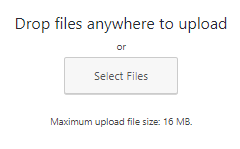
This displays the Open window
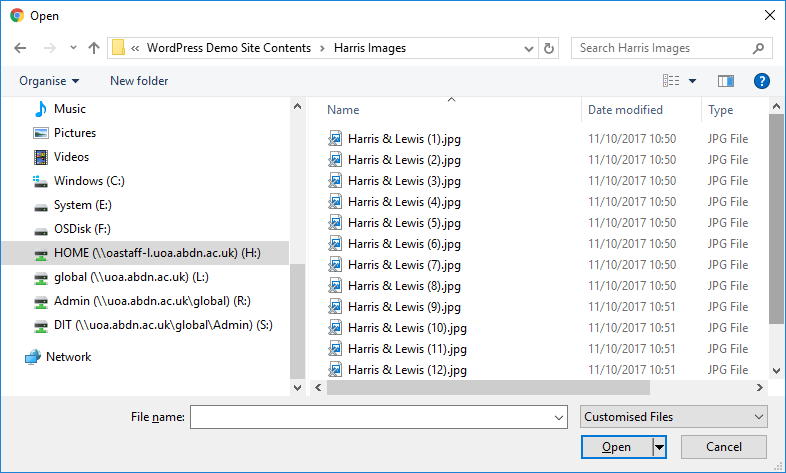
- Locate and select the required image
- Click the Open button
A tick and blue border appears around the selected image
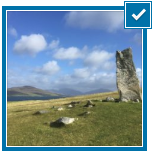
- Click the Select button
The selected image is added to your module
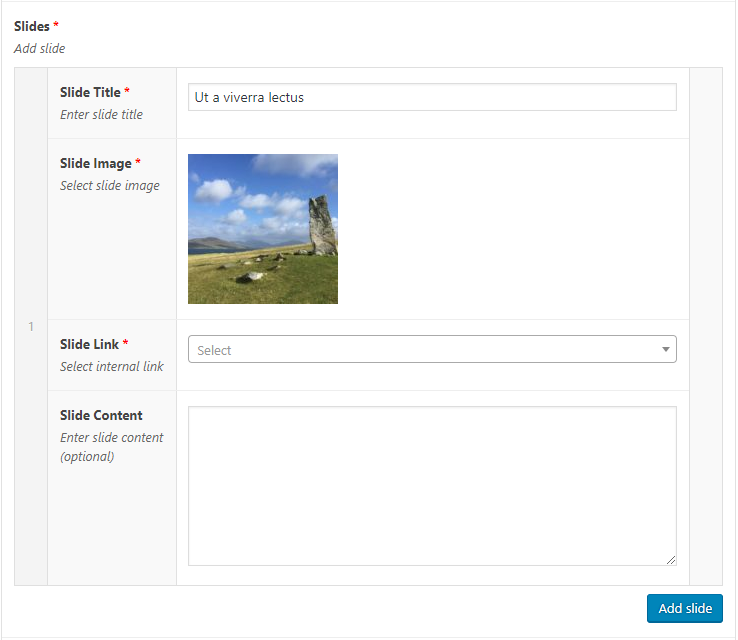
- Click the Slide Link select menu
- Scroll through the links until you find the required link
Note that you can also enter the first few characters of the link to narrow down the selectable options
- Click to select the required link
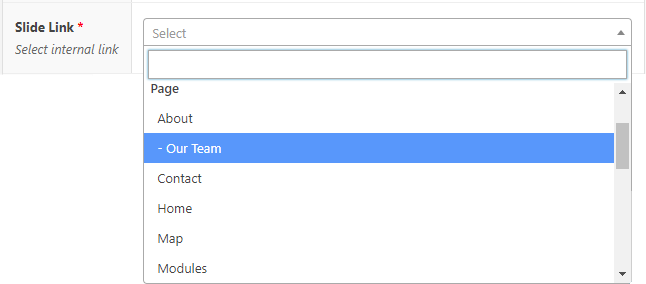
- Enter Slide Content if required
- Click the Add Slide button to add subsequent slides, entering a Slide Title and optional Slide Content, and by selecting a Slide Image and Slide Link for each Slide added
- Select Theme
- Click Save Draft / Publish / Update to save
Slideshow Themes
White Theme
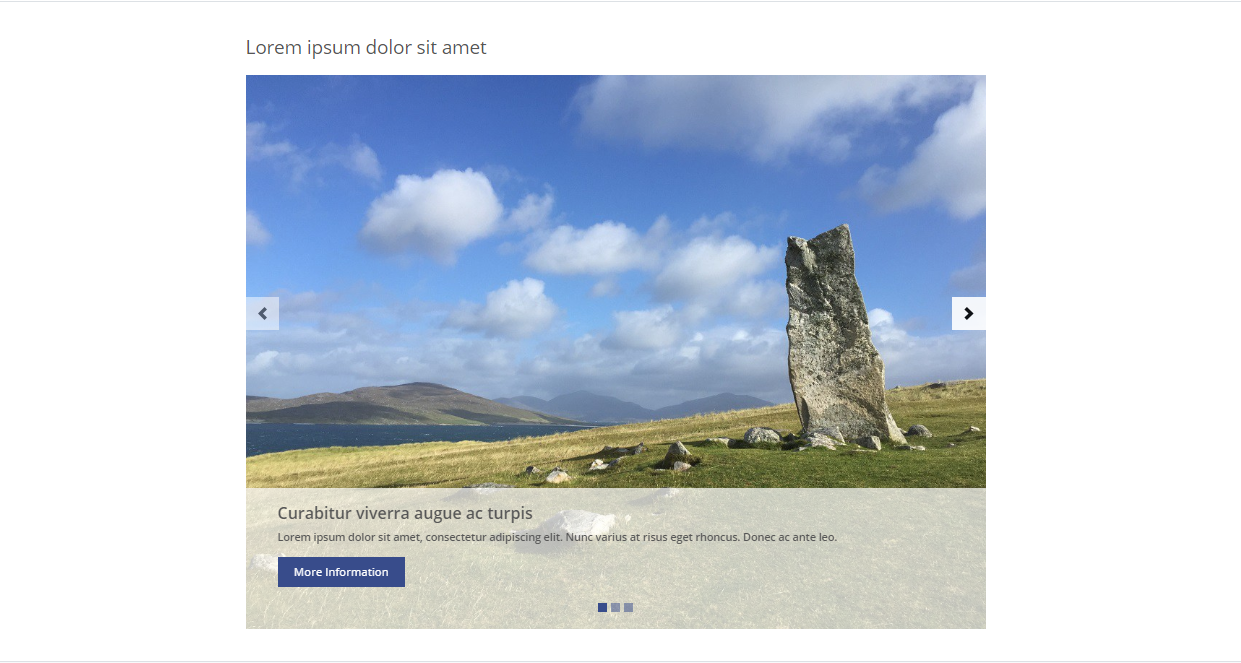
Light Theme
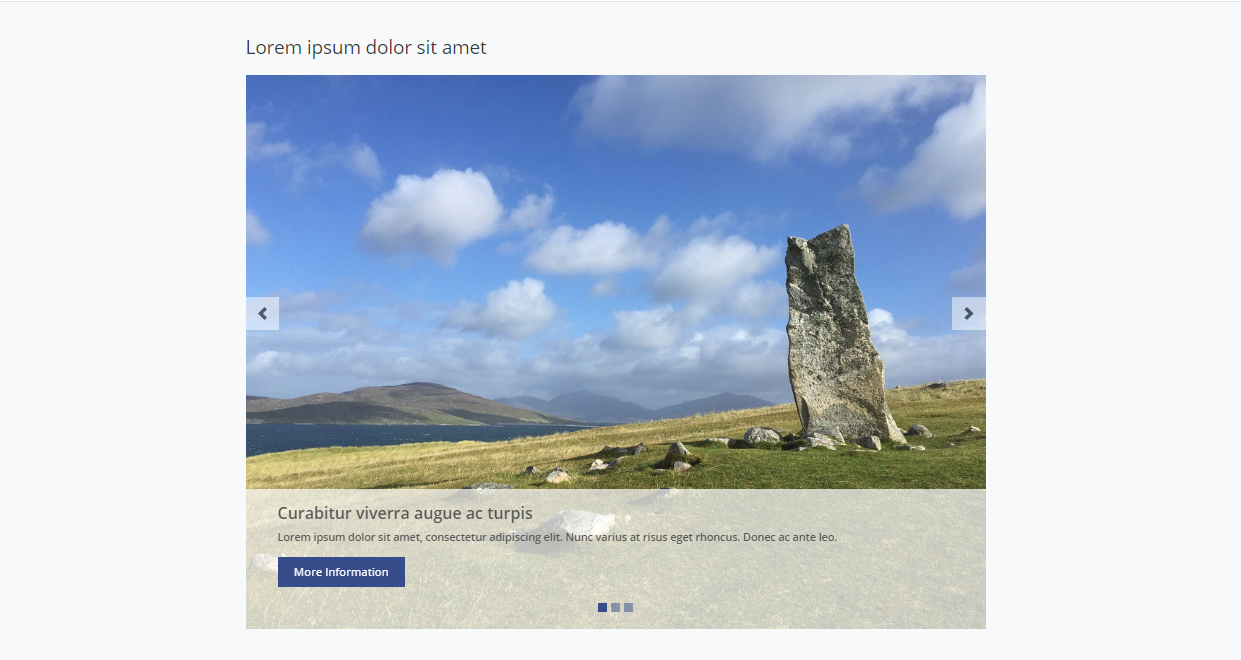
Dark Theme