Page Settings can be seen when working on Pages or Posts, and are located on the right hand side of the Page/Post, underneath the Publish and Page Attributes sections.
These Page Settings can be applied on a per Page/Post basis, overriding any general site level settings.
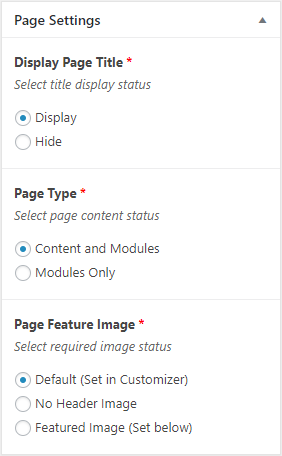
The available settings are as follows:
Display Page Title
Select Hide to hide the Page/Post title, Display (default) to show the Page/Post title.
Page Type
By default, Pages/Posts are set to Content and Modules, which uses the default WordPress content area, with the option to add Content Modules. Modules Only can be selected should you wish to construct a Page/post purely from Content Modules.
Page Feature Image
Default (Set in Customizer) uses the Header Image(s) set in the Customizer. No Header Image removes all Header Images, with the page content appearing directly beneath the menu. Featured Image (Set below) uses a Header Image specific to the current Page/Post.
The following illustrates the use of a Header Promo content module, with Page Settings > Page Feature Image set to No Header Image and Page Settings > Page Type set to Modules Only
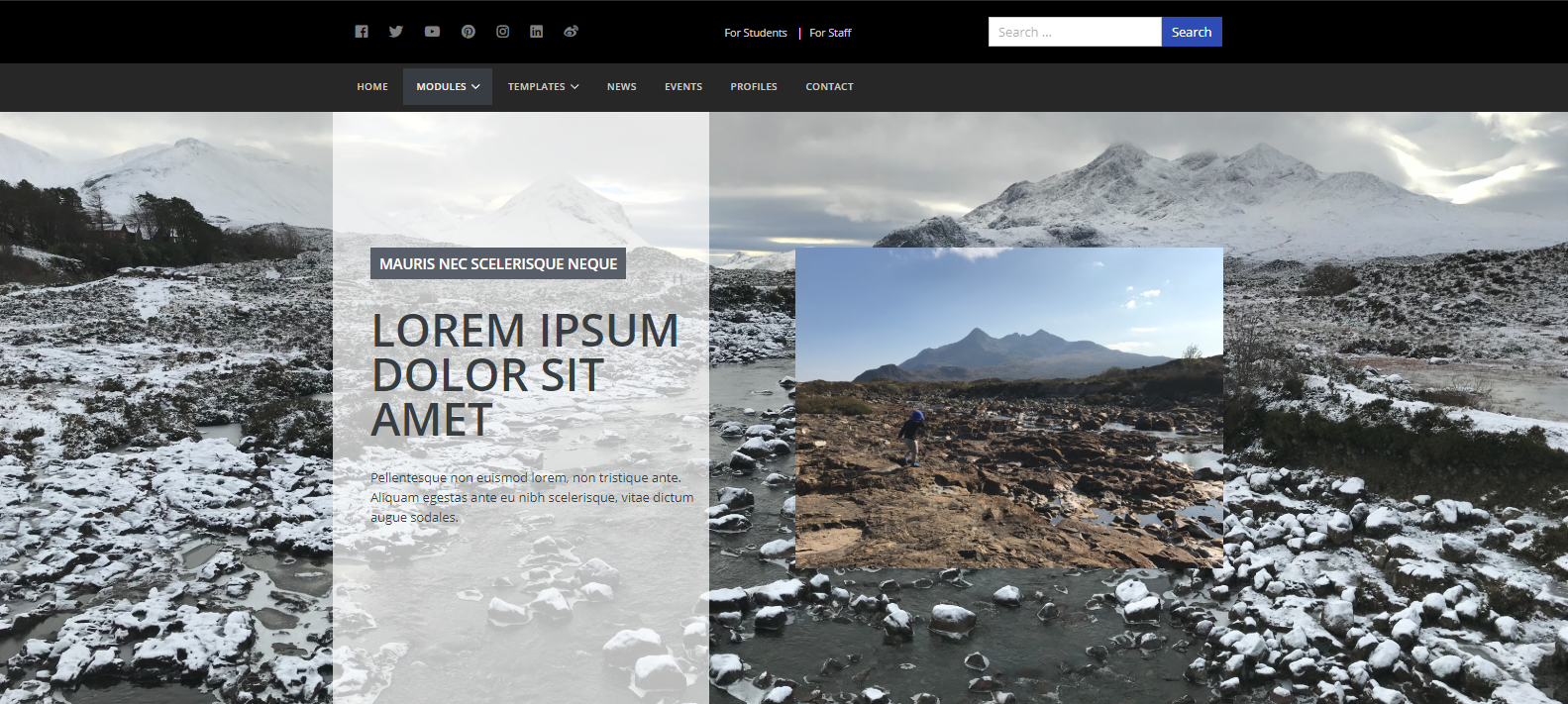
Featured Image
Set featured image provides the means to set a Header Image specifically for the Page/Post.
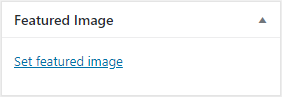
- Click Set featured image
The Featured Image window is displayed
- Click on an image from the Media Library tab
OR
- Click the Upload Files tab
- Click the Select Files button
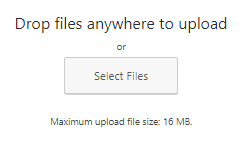
This displays the Open window
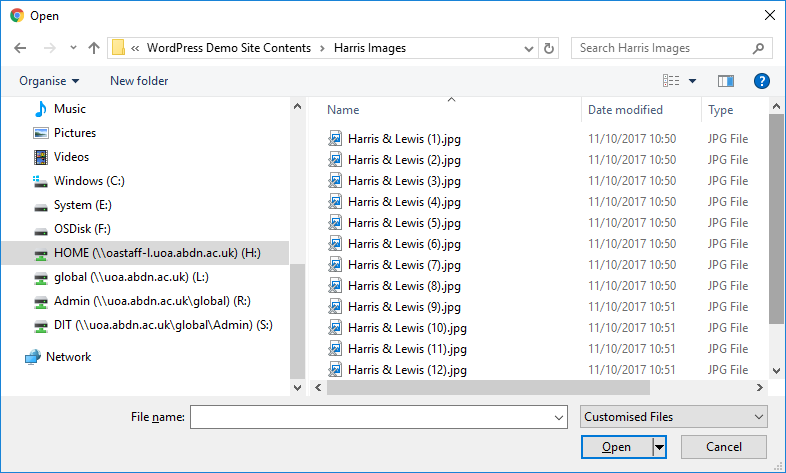
- Locate and select the required image
- Click the Open button
A tick and blue border appears around the selected image
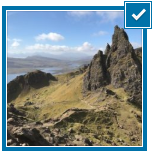
- Click the Set featured image button
The selected image is added as your Featured Image
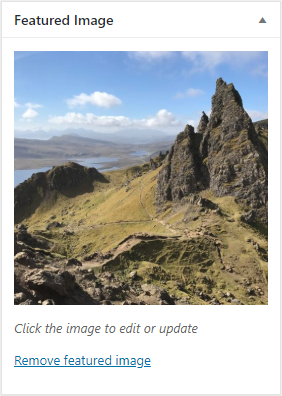
- Select Featured Image (Set below) from Page Settings > Page Feature Image
- Click Save Draft / Publish / Update to save