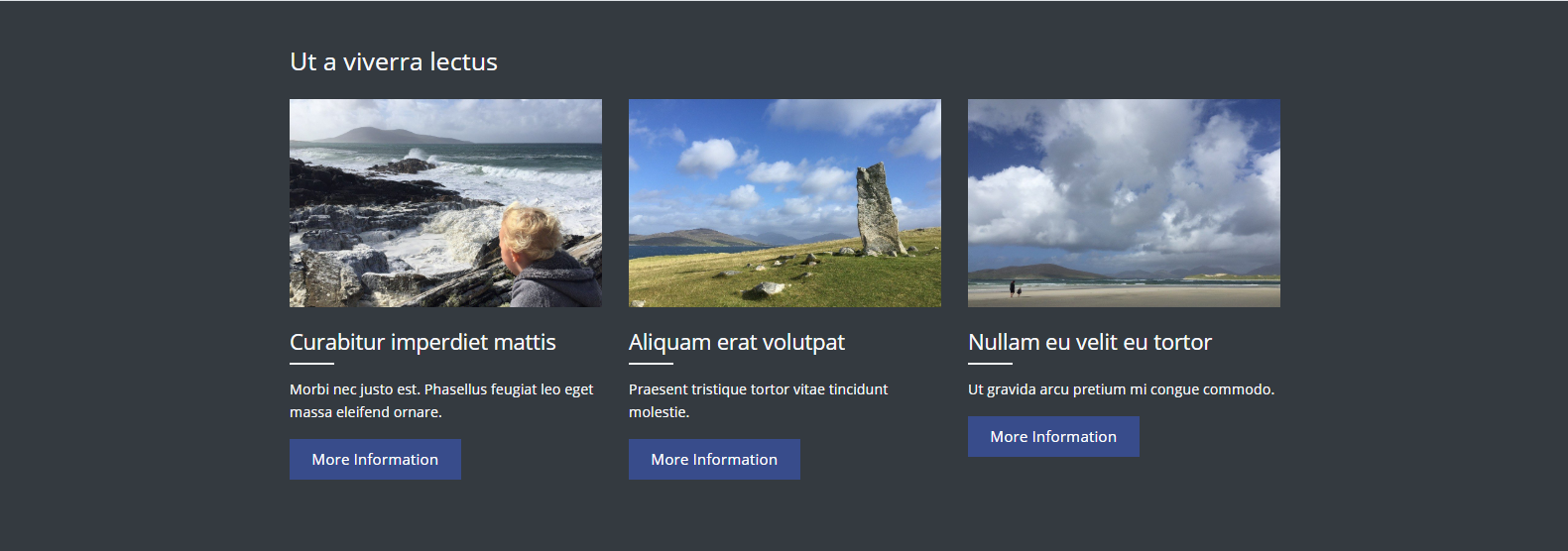- Fields
- About
- Featured Content Admin
- Adding a Featured Content Content Module
- Featured Content Layouts
- Featured Content Themes
- Featured Content Example
Fields
The following fields are used in the Featured Content content module:
Fields marked * are compulsory.
| Field | Action | Option / Content |
| Status * | Select | Published / Unpublished |
| Title | Enter | Optional module title |
| Content * | Add | Max 4 |
| Title * | Enter | Required feature content title |
| Image * | Select/Upload | Required feature content image |
| Content Description | Enter | Optional content description |
| Link Option * | Select | None / Internal / External |
| Internal Content * | Select | Select object 1 |
| External Link Text * | Enter | Enter text 2 |
| External Link URL * | Enter | Full http(s)://www.site.com link required 2 |
| Theme * | Select | White / Light / Dark |
1 Only when Link Options is Internal
2 Only when Link Options is External
About
The Featured Content module provides a means to highlight items of interest, with up to 4 items per Featured Content Content Module. Note that Featured Content Content Modules can be ‘stacked’ where there is a need to highlight more than 3 items of interest. Items can be purely informative, standalone items, with no link, or they can link internally or externally.
Featured Content Admin
The Featured Content Content Module appears as follows when added:
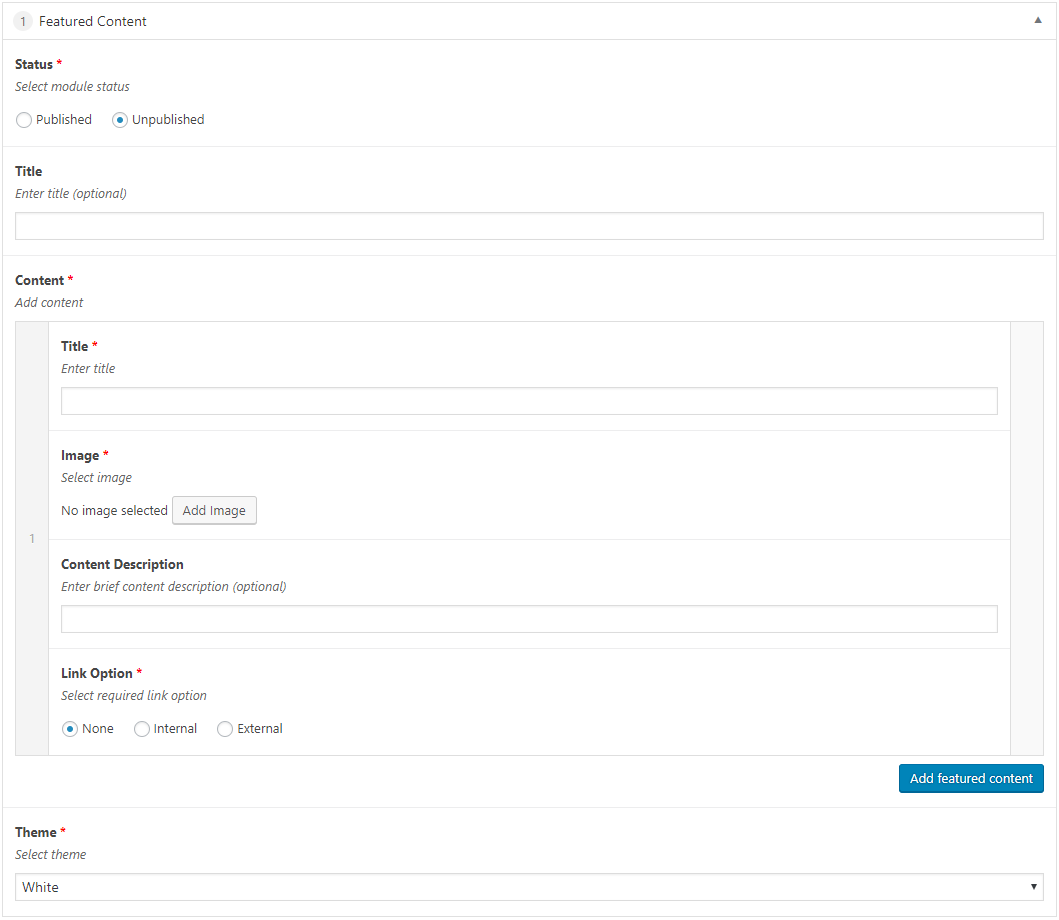
Adding a Featured Content Content Module
- Open the Page / Post on which you wish the Content Module to appear
- Click the Add Module button
- Select Featured Content
- Select the required Status
- Enter Title (optional)
- Enter a Title for the first featured content element
- Click the Add Image button to select an Image
This displays the Select Image window
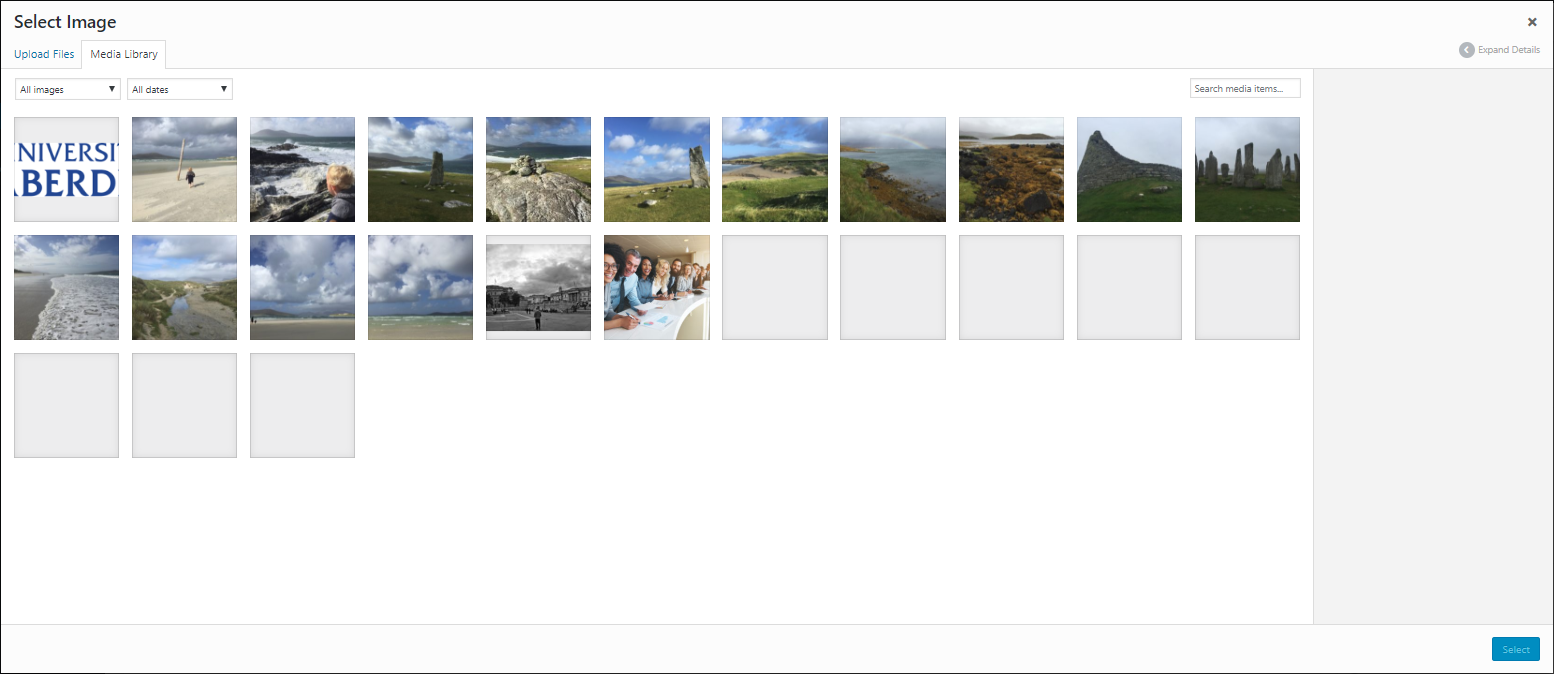
- Click on an image from the Media Library tab
OR
- Click the Upload Files tab
- Click the Select Files button
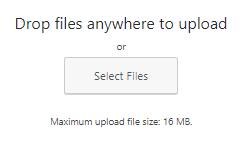
This displays the Open window
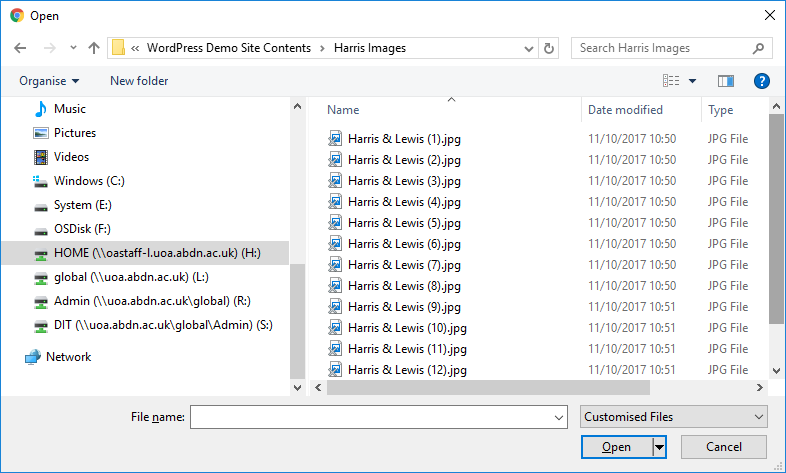
- Locate and select the required image
- Click the Open button
A tick and blue border appears around the selected image
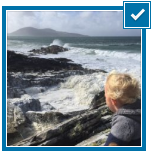
- Click the Select button
The selected image is added to your module
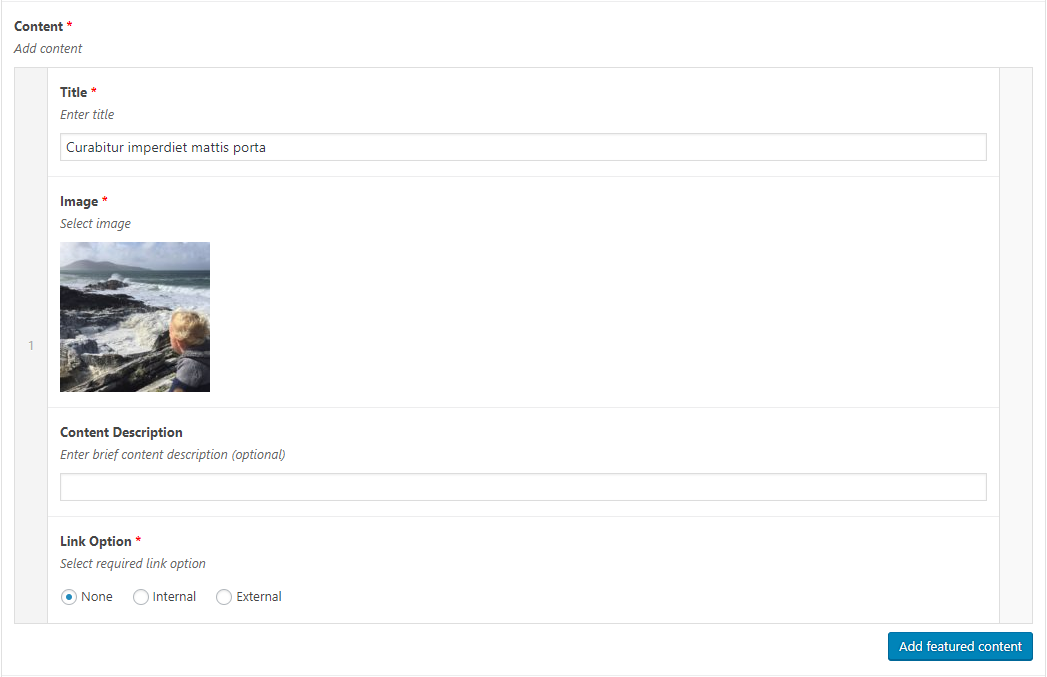
- Enter a Content Description (optional)
- Select the required Link Option
- Where the selected Link Option is No link, no further action is required
- Where the selected Link Option is Internal link
- Click the Internal Content select menu
- Scroll through the links until you find the required link
Note that you can also enter the first few characters of the link to narrow down the selectable options
-
- Click to select the required link
- Click to select the required link
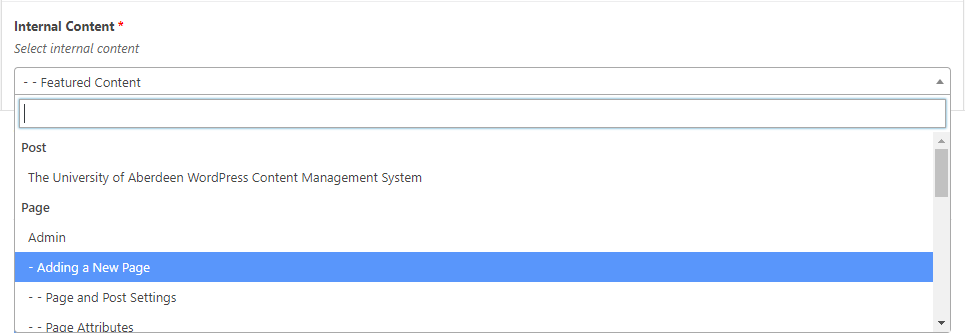
- Where the selected Link Option is External link
- Enter the External Link Text
- Enter the External Link URL (full http(s)://www.mysite.com link required)

- Click the Add featured content button to add subsequent buttons, entering a Title and optional Content Description, selecting an Image, and selecting a Link Option for each featured content added
- Select Theme
- Click Save Draft / Publish / Updateto save
Featured Content Layouts
One Featured Content Item
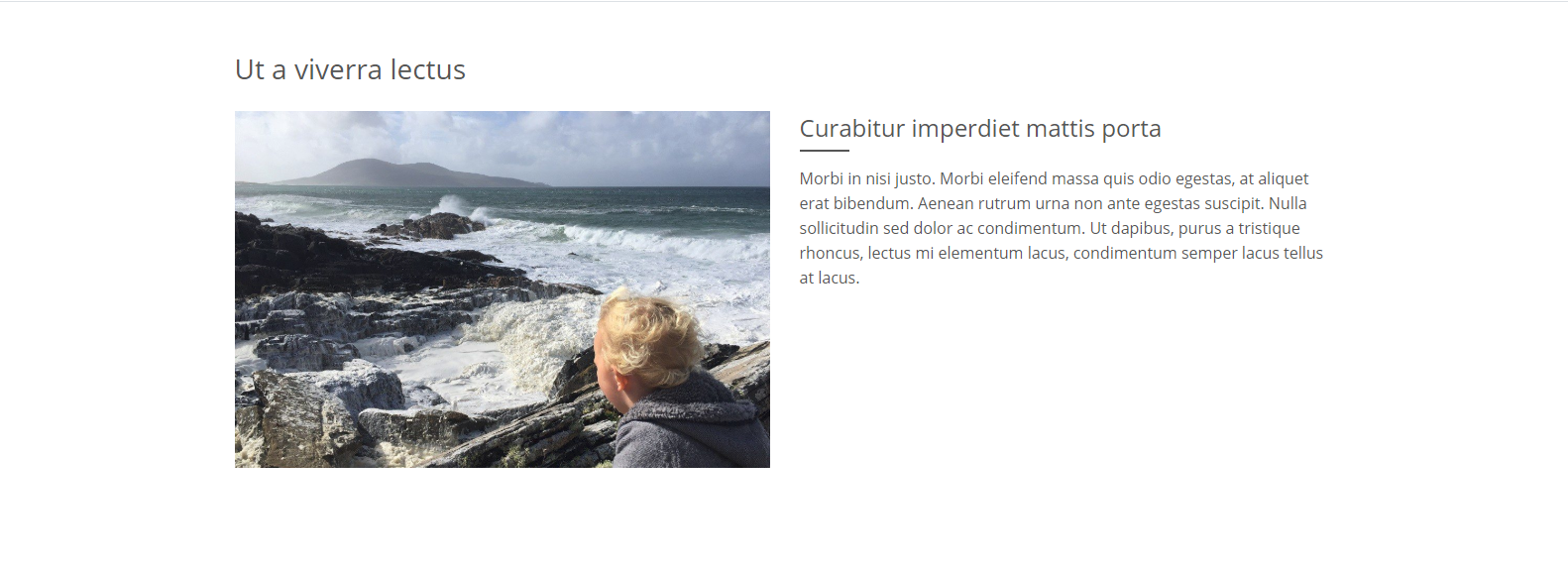
Two Featured Content Items
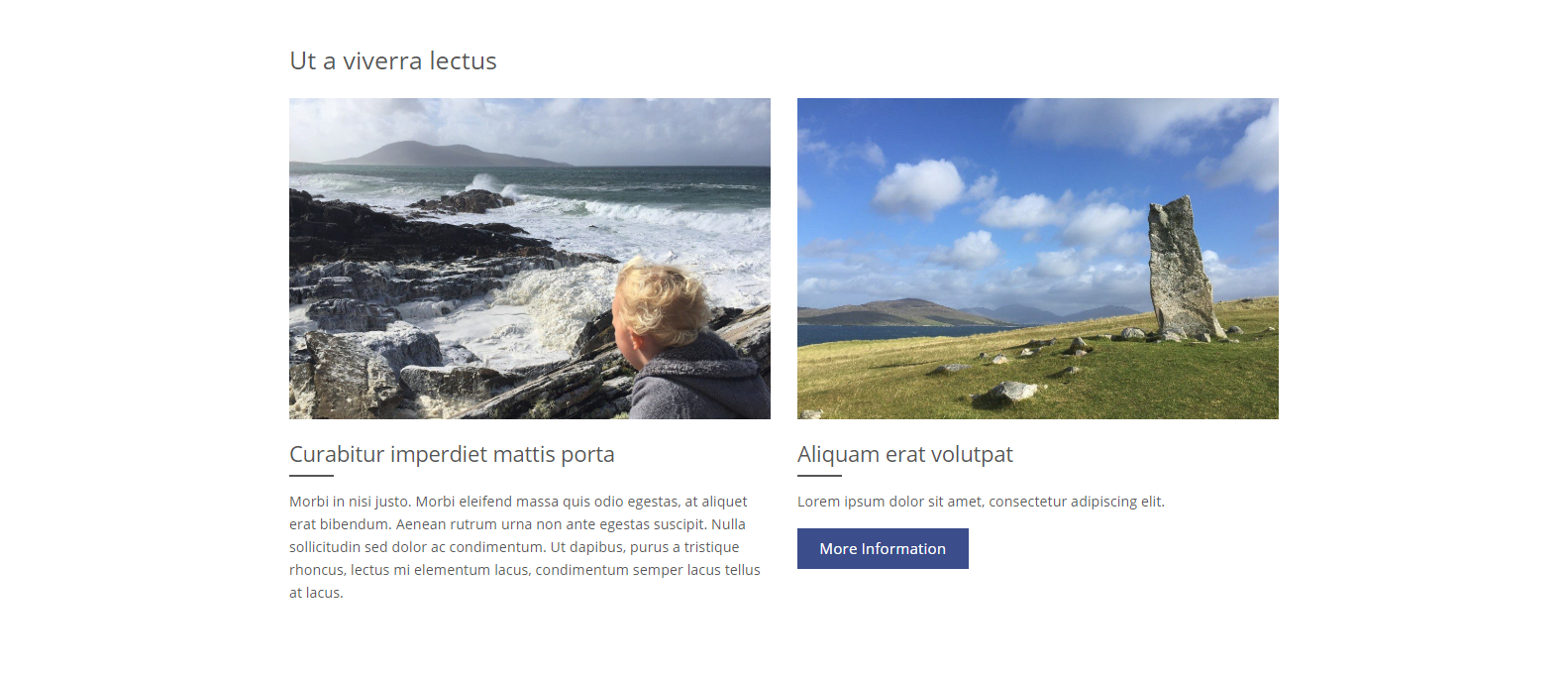
Three Featured Content Items
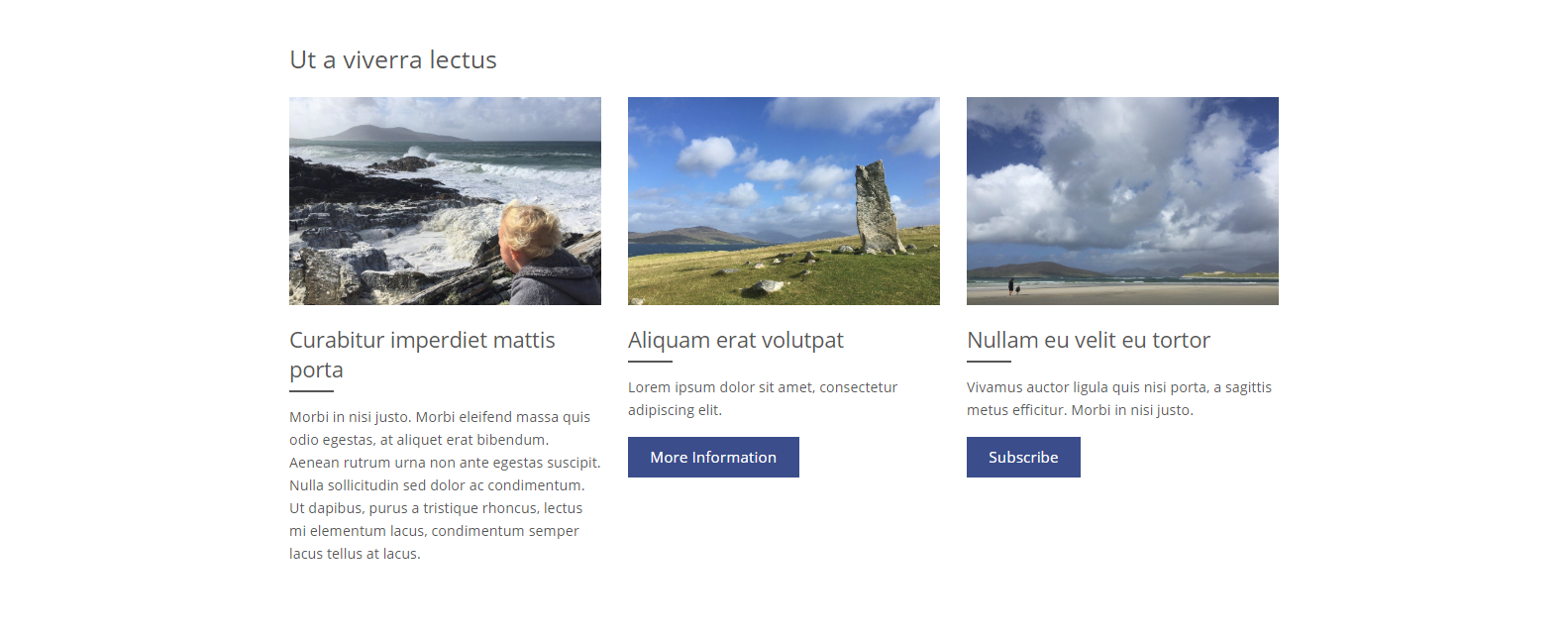
Four Featured Content Items
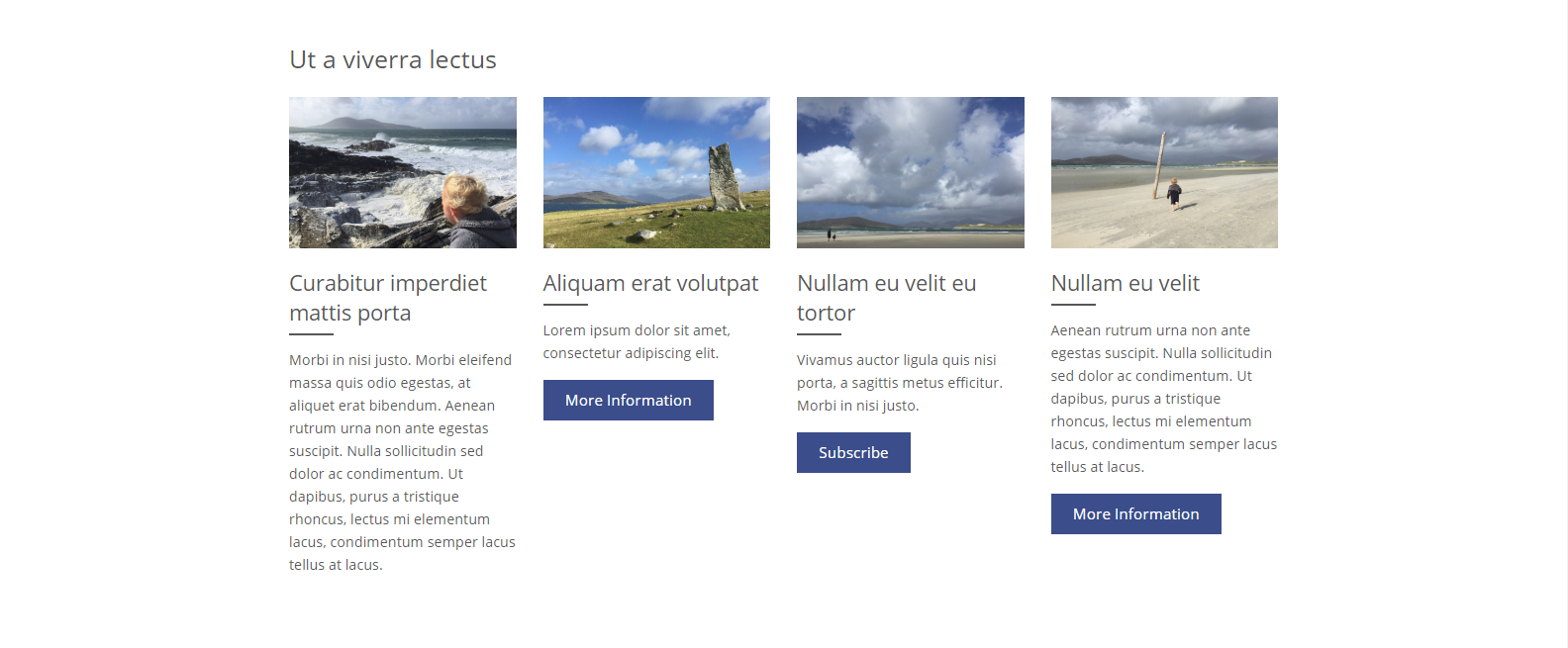
Featured Content Items With No Description
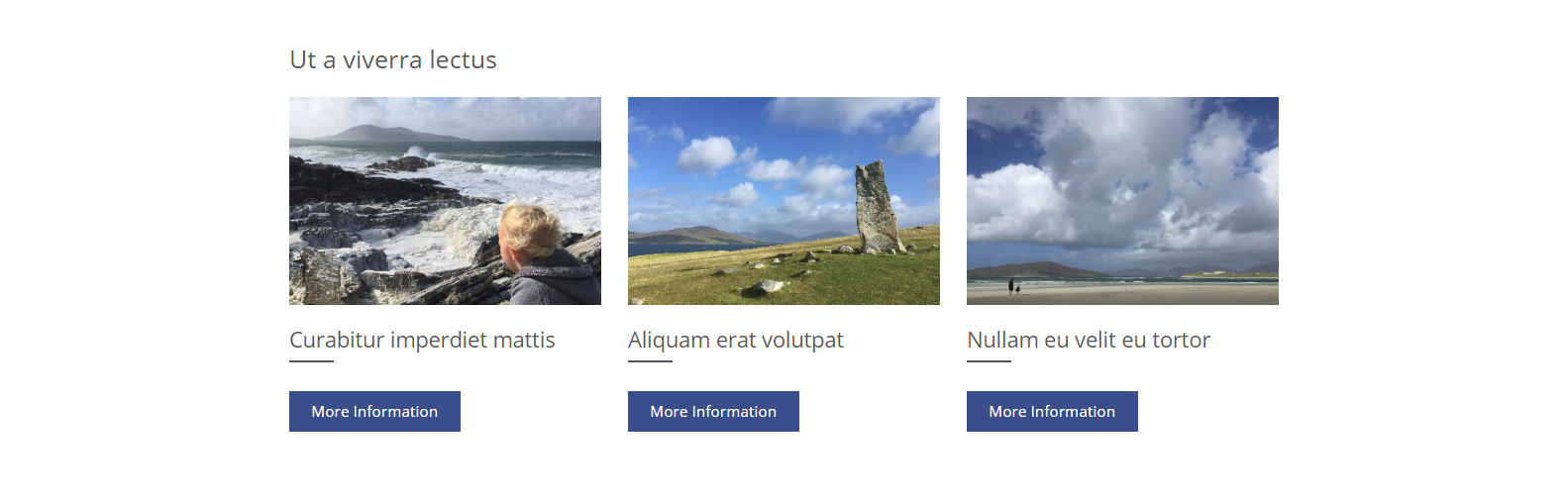
Featured Content Themes
White Theme
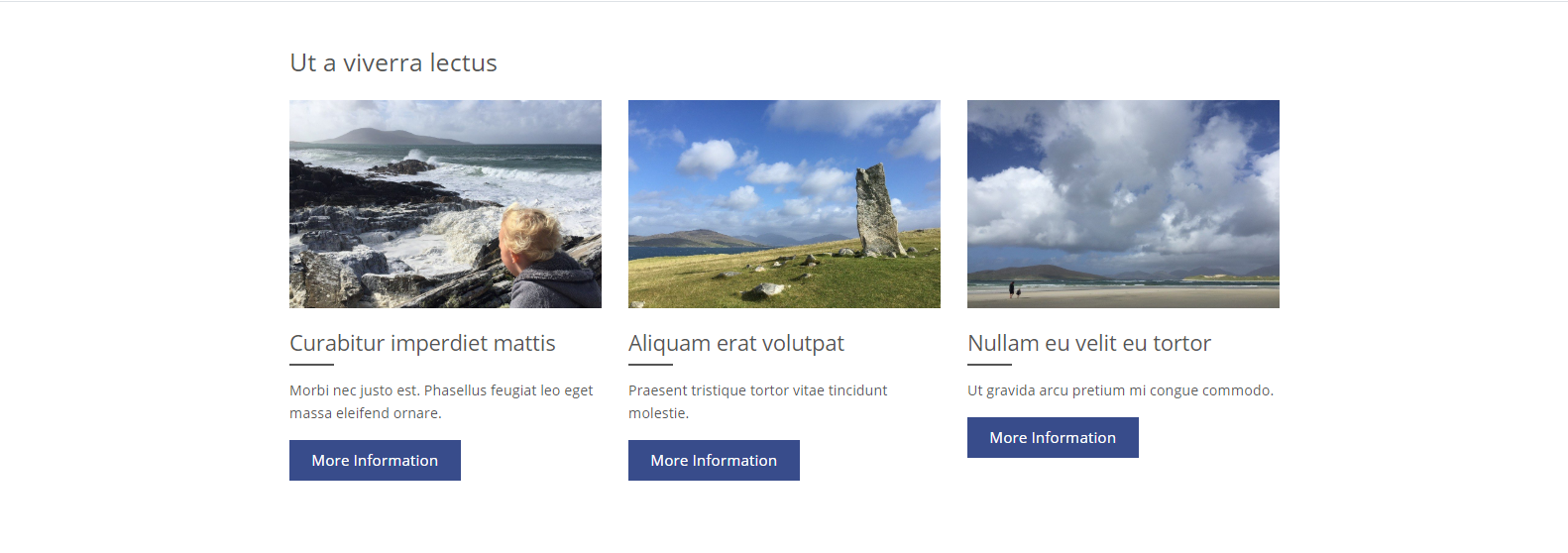
Light Theme
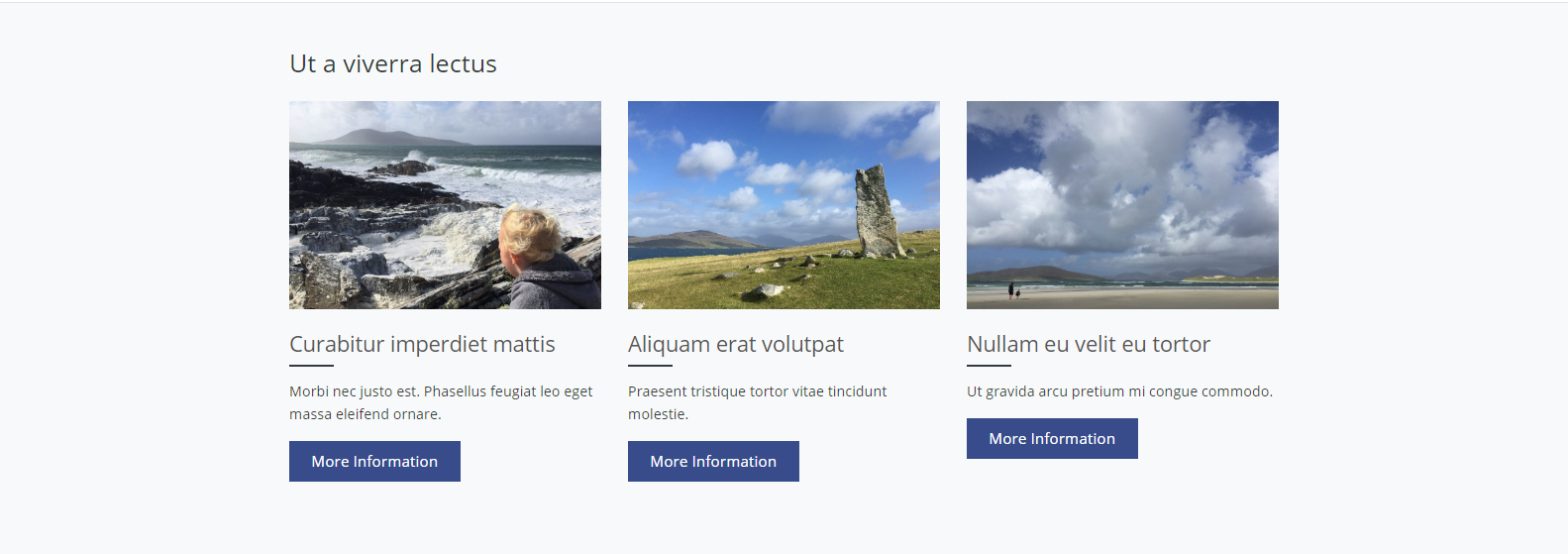
Dark Theme